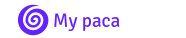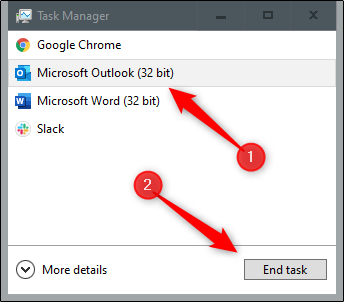En matière de technologie, des problèmes inattendus surviennent souvent. L’un d’entre eux est le gel d’une application importante sous Windows, ce qui peut perturber votre journée de travail.
Avez-vous vu cela : Recette Roti Canai |
Pour résoudre de tels problèmes, vous pouvez forcer l’arrêt d’une application sur le système Microsoft. L’un des raccourcis les plus connus est : sélectionnez la fenêtre gelée et tapez la combinaison « Alt+ F4 ».
Toutefois, vous pouvez également forcer l’arrêt des programmes sous Windows à l’aide de deux outils natifs : le « Gestionnaire des tâches » et l’ « invite de commandes ».
Lire également : Britney Spears écrit une note d'appréciation pour son fiancé Sam Asghari
Arrêtez une application sous Windows à l’aide du Gestionnaire des tâches
L’une des options permettant d’accéder au « Gestionnaire de tâches » est la suivante :
1. Appuyez sur la combinaison « Contrôle+ Alt + Dell’ ». Cliquez ensuite sur « Gestionnaire des tâches » dans la liste des options qui apparaît à l’écran.
2. Maintenant, cliquez avec le bouton droit de la souris sur l’application que vous souhaitez mettre fin.
3. Enfin, cliquez sur l’option « Terminer la tâche ».
Une autre façon d’accéder à l’outil consiste à cliquer avec le bouton droit de la souris sur la barre des tâches Windows et à accéder à l’option « Gestionnaire des tâches ». Appuyez sur la touche Windows et entrez les termes « Gestionnaire des tâches » dans le menu Démarrer fonctionne également.
En savoir plus :
Terminer une application sous Windows à l’aide de l’invite de commandes
1. Appuyez sur la touche Windows, tapez « cmd » et appuyez sur « Entrée ».
2. Maintenant, tapez la commande « liste de tâches » qui, comme son nom l’indique, répertorie toutes les tâches exécutées sur le PC.
3. Entrez la commande « taskkill /f /im (programname) .exe ». Remplacez « programname » par l’application que vous souhaitez forcer la fermeture.
Par exemple, si Spotify se bloque, la commande correcte serait : « taskkill /f /im spotify.exe ».
4. Appuyez sur « Entrée » pour finaliser le processus. Un message de confirmation devrait s’afficher une fois les étapes terminées.
Prêt ! Vous connaissez maintenant deux procédures distinctes pour forcer la fermeture d’une application ou d’un programme problématique sous Windows 10. Quelque chose qui peut gagner du temps et du stress dans votre vie quotidienne.
Crédits d’image principale : Slatan/Shutterstock